اپل قرار است آخرین نسخه از سیستم عامل معروف موبایل خود یعنی iOS 8 را حداکثر تا چند هفته دیگر به صورت عمومی منتشر کند. اگر یک دستگاه مبتنی بر سیستم عامل iOS دارید در این مطلب با زومیت همراه باشید تا شما را از آماده بودن دستگاهتان برای دریافت این آپدیت مطمئن کنیم.

تا کنون اپل ۸ نسخه اصلی از سیستم عامل موبایل iOS را معرفی کرده است که آخرین آن در کنفرانس WWDC خرداد ماه بود. در آخرین نسخه iOS بهبودهایی در دستیار صوتی سیری، اپلیکیشن سلامتی، اعلانهای تازهسازی شده و بسیاری دیگر از تغییرات ریز و درشت وجود دارد.
حال که اطمینان داریم تا چند هفته دیگر iOS 8 برای دستگاههای مختلف شرکت اپل عرضه خواهد شد، بهترین زمان همین حالا است که مطمئن شویم آیفون یا آیپد ما آماده دریافت این آپدیت اصلی و جذاب باشد. راهنماییهای این مطلب به شما کمک خواد کرد که تا حد ممکن راحتتر از iOS 7 به iOS 8 مهاجرت کنید.
سازگاری دستگاه خود را بررسی کنید
اگر هنوز آیپد اول و آیفون ۴ دارید بهتر است که دستگاه خود را به روز کنید و یک دستگاه جدید بخرید چون همه دستگاههای اپل برای دریافت iOS 8 سازگاری ندارند، که این دو دستگاه از آن جملهاند. کمپانی اپل میگوید این دستگاهها آپدیت بعدی را دریافت خواهند کرد: آیفون ۴s، آیفون ۵، آیفون ۵s، آیفون ۵c، آیپد ۲، نسل سوم و چهارم آیپد، آیپد ایر، نسل پنجم آیپاد تاچ، آیپد مینی نسل اول و آیپد مینی با صفحه نمایش رتینا (آیپد مینی نسل دوم).

کمی فضا خالی کنید
بسته آپدیتی iOS 7 نزدیک به ۷۰۰ مگابایت بستگی به دستگاه شما حجم داشت، با اینحال کاربران برای نصب آپدیت بعدی (iOS 8) نیاز دارند تا حداقل ۳ گیگابایت فضای دستگاه خود را آزاد کنند. اگر انتظار داشته باشیم که iOS 8 نیز به همین مقدار فضای حافظه نیاز داشته باشد، همین الان بهترین وقت برای خالی یا آزاد کردن این مقدار فضا بر روی دستگاه شما است.
پیشنهادی که میتوان داشت در رتبه اول حذف کردن اپلیکیشنهایی است که بلا استفاده در دستگاه ماندهاند (بر روی آیکون اپلیکیشن انگشت خود را نگه دارید، زمانی که اپلیکیشن شروع به لرزیدن کرد آن را به شکل X برسانید)، انتقال تصاویر به iCloud یا هر سرویس ابری دیگری نظیر دراپباکس یا گوگل درایو میتواند پیشنهاد دوم ما باشد. همچنین میتوانید تصاویر و فیلمهای خود را به کامپیوتر شخصی خود انتقال دهید تا اینکه بخواهید خاطرههای قدیمی را حذف کنید.

آیفون یا آیپد را به وسیله کابل USB به کامپیوتر متصل کنید، سپس بر روی مک یا مکبوک با استفاده از iPhoto همه یا بخشی از تصاویر را به کامپیوتر منتقل کنید. در سیستمهای ویندوزی، به My Computer بروید، دستگاه خود را در زیر بخش Portable Devices انتخاب کنید، بر روی پوشه DCIM کلیک کنید و در نهایت هر تصویر یا ویدیو را با کشیدن و رها کردن فایلها، به سیستم خود انتقال دهید.
اگر میخواهید مشاهده کنید که چقدر فضای خالی بر روی دستگاه دارید، به تنظمات دستگاه iOS وارد شوید، بر روی General تپ کنید و سپس Usage را انتخاب کنید.
آپدیتهای جدید را بررسی کنید
احتمال دارد که به تازگی آیدیوایس شما آپدیتی را دریافت کرده باشد اما از آن مطلع نشده باشید. برای نصب کردن iOS 8 دستگاه شما باید حتما بر روی آخرین آپدیت نرمافزاری سیستم عامل iOS قرار داشته باشد. پس برای راحت کردن خیال خودتان هم که شده به تنظیمات دستگاه بروید، بر روی General تپ کنید و Software Update را انتخاب کنید.
همچنین لازم است که قبل از آپدیت کردن به iOS 8 هر آپدیتی که برای اپلیکیشنهای دستگاه آمده است را نصب کنید. در واقع اینکار برای اطمینان از کار کردن صحیح آن بعد از انتقال به نسخه بعد iOS است.
از دستگاه نسخه پشتیبان تهیه کنید
با اینکه در زمان آپدیت به نسخههای بزرگ و اصلی iOS احتمال بر خوردن به مشکلات عمده بعید است، اما همیشه ایدهای خوب است که قبل از آپدیت کردن، از دستگاه نسخه پشتیبان یا بکاپ تهیه کنیم.

برای گرفتن نسخه پشتیبان از دستگاه، شما دو راه پیش رو دارید. اولین آن آیتونز است که فایل پشتیبان را در کامپیوتر شما ذخیره میکند. برای انجام دادن این روش باید حتما آخرین نسخه آیتونز را بر روی سیستم خود نصب داشته باشید. آیفون یا آیپد را با کابل USB به کامپیوتر متصل کنید، سپس دستگاه خود را انتخاب کنید و در بالای منو بر روی تب Summary کلیک کنید. مطمئن شوید که کامپیوتر شما انتخاب شده باشد و بعد از آن بر روی “Back Up Now” در بخش راست تصویر کلیک کنید (شبیه به شکل بالا). اگر میخواهید نسخه پشتیبان به سرویس ابری اپل وارد شود، گزینه iCloud را که در بالای گزینه This Computer قرار دارد، انتخاب کنید.
اطلاعات موجود در گوشی همچنین میتوانند به شکل مستقیم از دستگاه iOS شما به سرویس iCloud بروند و در آن جا ذخیره شوند. برای انجام اینکار مطمئن شوید که وایفای دستگاه فعال است، به تنظیمات بروید، iCloud را انتخاب کنید و بر روی Storage & Backup کلیک کنید. در این روش میتوانید انتخاب کنید که کدام فایل یا تنظیمات در سرویس ابری iCloud ذخیره شود. همین که انتخابهای خود را انجام دادید، به پایین صفحه بیایید و بر روی گزینه “Back Up Now” تپ کنید.
کلام آخر
همانطور که در گذشته نیز شاهد بودهایم، گاهی اوقات این آپدیتهای بزرگ میتوانند برای دستگاههای قدیمی مشکلاتی را به همراه بیاورند. برای مثال کاربران آیفون ۴ زمانی که به iOS 7 دستگاه را آپدیت کردند با مشکلاتی عملکردی و کوتاه شدن عمر باتری دستگاه مواجه شدند. همه ما چیزهای جدید را دوست داریم اما بهتر است اگر آیفون ۴s یا آیپد ۲ در اختیار دارید یک یا دو هفته پس از انتشار رسمی آپدیت iOS 8 صبر کنید تا مشکلات مختلف آن سریعا رفع شود. این کارها باعث میشود از برخی مشکلات که ممکن است هنگام بروزرسانی به نسخه بعدی iOS با آن مواجه شوید در امان بمانید.

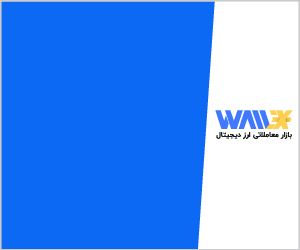
























نظرات کاربران