اگر از یک سیستم نسبتاً قدیمی ویندوزی استفاده میکنید، احتمالاً سرعت پایین بوت شما را آزار میدهد. حتی در سیستمهای جدیدتر هم ممکن است بعد از مدتی استفاده با کاهش سرعت بوت مواجه شوید. در ادامه به بررسی راهکارهای افزایش سرعت بوت شدن سیستمهای ویندوزی خواهیم پرداخت.
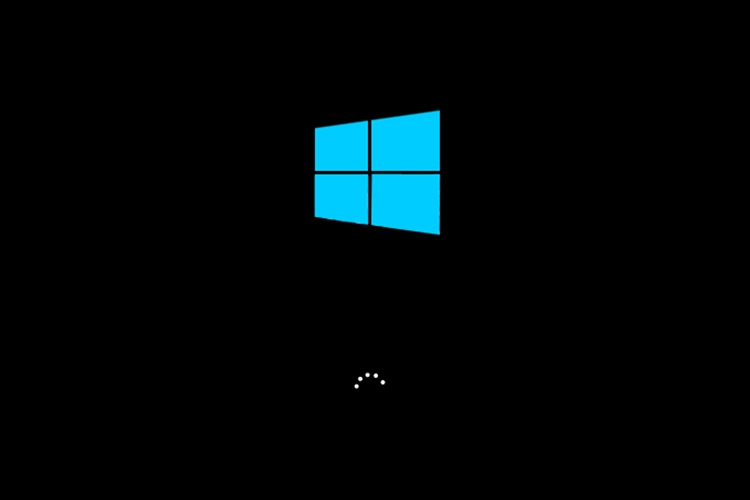
اگر از کاربران قدیمی ویندوز باشید حتماً به یاد دارید که در سیستمهای ضعیف ویندوزی گاهی سرعت بوت آنقدر پایین بود که خیلیها برای فرار از انتظار بالا آمدن ویندوز ترجیح میدادند هنگام بیدار شدن از خواب کامپیوتر خود را روشن کرده و پس از صرف صبحانه به سراغ سیستم خود بروند.
هرچند با بهبودهای چشمگیر در سختافزارها و نسخههای جدید ویندوز کمتر شاهد بوت بالای ۲ دقیقه هستیم، اما اگر حتی همین یکی دو دقیقه زمان بالا آمدن ویندوز هم برایتان قابل قبول نیست، میتوانید با انجام چند ترفند ساده آن را به طرز چشمگیری کاهش دهید.
فرآیند بوت
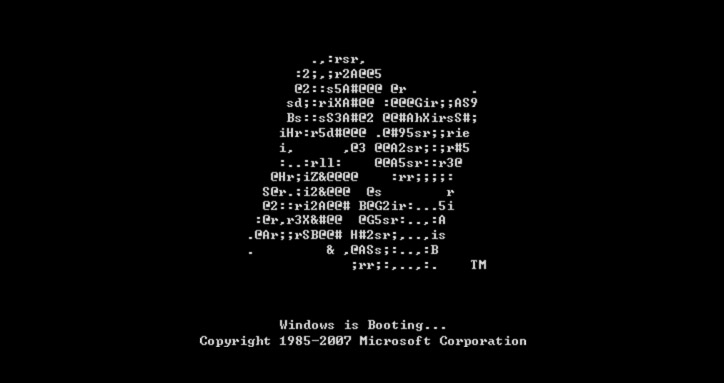
اگر علاقه دارید بدانید هنگام بوت شدن کامپیوترتان دقیقاً چه اتفاقی میافتد، این قسمت از مطلب جزئیات جالبی از سازوکار این فرآیند را در بر دارد. اما اگر علاقهای به جزئیات فنی بالا آمدن ویندوز ندارید و تنها میخواهید سرعت بالا آمدن سیستمتان را افزایش دهید، میتوانید با رد شدن از این قسمت به مطالعهی ادامهی مطلب بپردازید.
وقتی کامپیوتر خود را روشن میکنید، پردازندهی شما پس از سپری کردن یک سری مراحل ابتدایی به دنبال یک آدرس حافظهی خاص در رام بوت لودر میگردد. سپس پردازنده کدی که در این مکان پیدا کند را اجرا میکند. این کد همان بوت لودر سیستم است. رام بوت همهی سختافزارهای متصل به سیستم را میشمارد و چندین تست تشخیص عیب انجام میدهد. آنگاه به دنبال مکانی خاص روی هارد میگردد و کدی که در آن بیابد را اجرا میکند. این تازه آغاز فرآیند لود شدن سیستم عامل است.
در مورد ویندوز، کدی که پردازنده اجرا میکند Windows Boot Manager است. بوت منیجر سپس فرآیند لود شدن ویندوز را آغاز میکند. در طول این فرآیند هستهی (kernel) سیستم عامل ویندوز را به همراه درایورهای کلیدی و لایه انتزاعی سختافزاری (Hardware Abstraction Layer یا HAL) روی رم بارگذاری میشوند. HAL به عنوان رابطی بین سیستم عامل و سخت افزار عمل میکند. بعد از این Windows Executive که مجموعهای از سرویسهای ضروری مثل virtual memory manager و I/O manager است اجرا میشود و رجیستری ویندوز را بارگذاری میکند.
رجیستری شامل اطلاعاتی دربارهی اینکه چه سرویسها، درایورها و اپلیکیشنهایی طی فرآیند بوت بارگذاری شوند، است. رجیستری در حقیقت یک دیتابیس است که تنظیمات پیکربندی، گزینهها و مکانهای کلیدی مربوط به همه چیز، از نرمافزارهای سطح بالا گرفته تا سرویسهای سطح پایین سیستم عامل را در خود ذخیره میکند. با گذشت زمان و نصب و پاک کردن نرمافزارهای متعدد توسط کاربر، اندازهی رجیستری افزایش پیدا میکند که موجب کاهش سرعت بوت شدن سیستم میشود. بارگذاری نرمافزارها و سرویسهایی که با شروع ویندوز آغاز به کار میکنند (startup applications) هم زمان بوت شدن سیستم را افزایش میدهد.
آنچه در بالا گفته شد به هیچ وجه فرآیند بوت شدن کامپیوتر را کاملاً توضیح نمیدهد؛ بلکه خلاصهای مختصر برای درک بهتر چگونگی بالا آمدن ویندوز است. برای اطلاعات بیشتر از نحوهی بوت شدن ویندوز میتوانید اینجا کلیک کنید.
حالا که اطلاعات کافی دربارهی فرآیند بوت شدن ویندوز داریم، میتوانیم راههای افزایش سرعت این فرآیند را بررسی کنیم.
۱. غیر فعال کردن اپلیکیشنهای استارتآپ
همانطور که توضیح داده شد، اپلیکیشنهای استارتآپ برنامههایی هستند که با آغاز به کار ویندوز، آنها هم به صورت اتوماتیک اجرا میشوند. بسیاری از این برنامهها آنچنان ضروری و حیاتی نیستند و میتوانید بعد از شروع به کار ویندوز خودتان به صورت دستی آنها را اجرا کنید. در حقیقت بعضی از این اپلیکیشنها در حالت عادی اصلاً به کار نمیآیند و تنها منابع سیستمی را بیهوده مصرف میکنند.
برای غیر فعال کردن اپلیکیشنهای استارتآپ عبارت msconfig را در Run نوشته و اجرا کنید (در ویندوز ۱۰ میتوانید این عبارت را در کورتانا جستجو کنید). پس از بالا آمدن پنجرهی تنظیمات سیستم، به زبانهی Startup بروید.
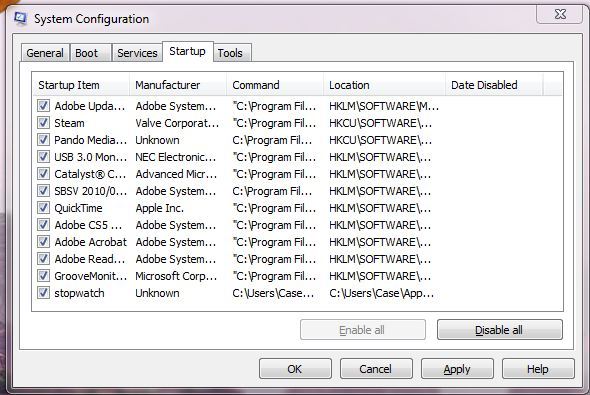
برای غیر فعال کردن هر کدام از برنامهها کافی است تیک جلوی آن را بردارید. مشخص است برنامههایی مثل سیستم آپدیت نرم افزارهای ادوبی و QuickTime نیازی نیست با بالا آمدن ویندوز اجرا شوند و تنها در عملکرد سیستم شما تاثیر منفی خواهند گذاشت.
در ویندوز ۱۰ هنگامی که به مسیر گفته شده در بالا بروید با پیغامی مبنی بر اینکه “برای مدیریت برنامههای استارتآپ باید به تسک منیجر بروید” مواجه خواهید شد.
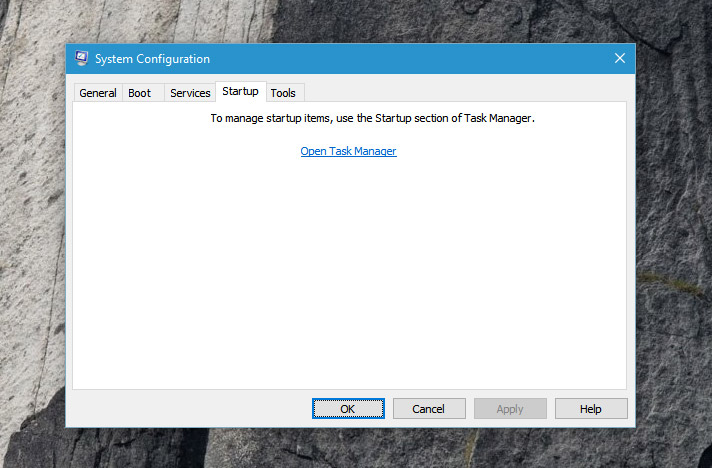
با کلیک روی Open Task Manager، تسک منیجر اجرا شده و لیستی از برنامههای استارتآپ را مشاهده خواهید کرد. برای غیر فعال کردن برنامهها از طریق تسک منیجر کافی است روی نام هر برنامه راست کلیک کرده و گزینهی Disable را انتخاب کنید.
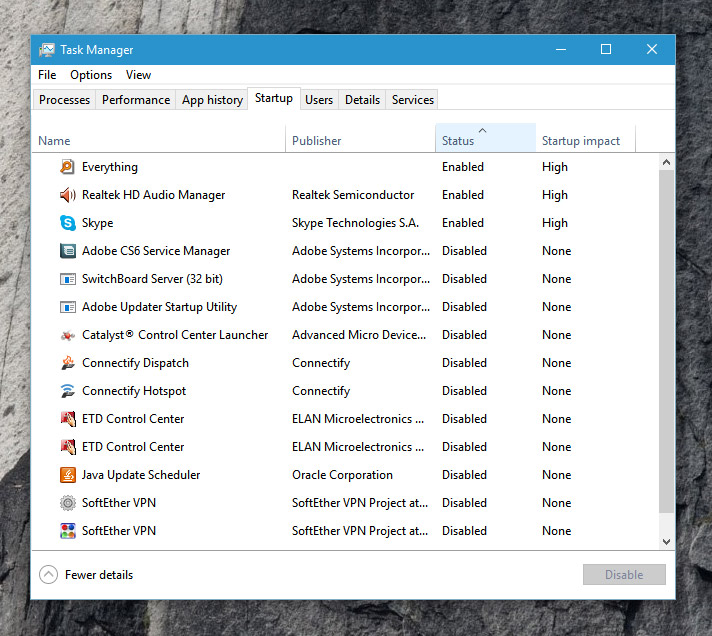
۲. تمیز کردن رجیستری
در بیشتر مواقع وقتی نرم افزاری را از سیستم خود پاک میکنید، تعدادی از کلیدهای آن بدون استفاده در رجیستری باقی مانده و تنها موجب سنگینتر شدن آن میشوند. پاک کردن رجیستری از این کلیدهای اضافه نه تنها سرعت بوت شدن سیستم شما را افزایش میدهد، بلکه در بهبود عملکرد کلی سیستم هم تاثیرگذار است.برای تمیز کردن رجیستری میتوان از برنامههای بسیاری استفاده کرد که یکی از بهترین آنها نرمافزار CCleaner است.
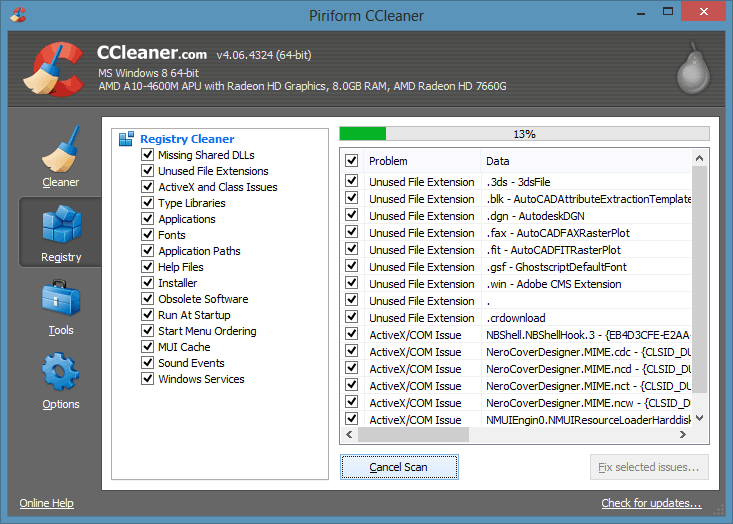
۳. تاخیر در آغاز سرویسها هنگام شروع به کار ویندوز
علاوه بر نرمافزارها، یک سری سرویسها هم همزمان با بالا آمدن ویندوز آغاز به کار میکنند. اگر با سرویسهای مختلف ویندوز آشنایی ندارید، توصیه میشود به تنظیمات مربوط به این بخش دست نزنید. اما اگر سرویسهای غیر ضروری و تشنهی منابع سیستمی را از سرویسهای حیاتی تشخیص میدهید، میتوانید با مراجعه به Computer Management > Services and Applications > Services نوع آغاز به کار سرویسهای مورد نظرتان را روی “(Automatic (Delayed Start” تنظیم کنید.
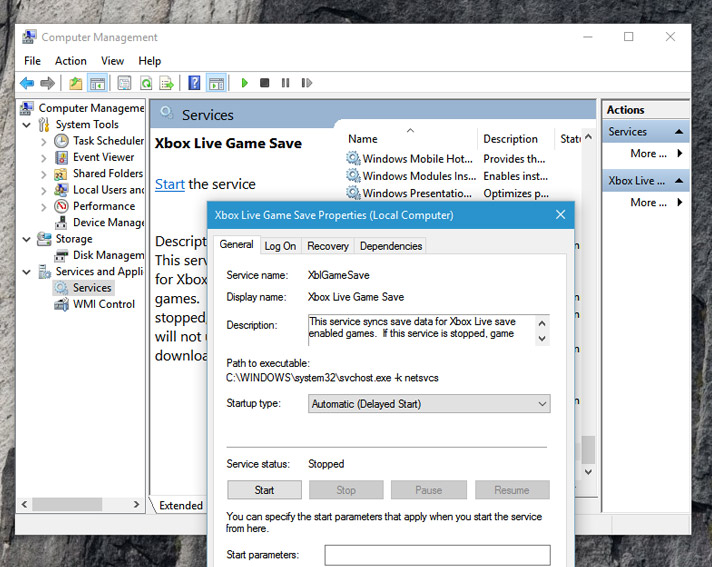
۴. غیر فعال کردن درایورهای بدون کاربرد
برای دسترسی به مدیریت دستگاه در ویندوز عبارت “device manager” را در نوار جستجوی ویندوز یا کورتانا جستجو کنید. پس از پیدا کردن درایورهایی که مربوط به سختافزارهای قدیمی یا تعویض شده میشود و دیگر کاربردی ندارند، با راست کلیک روی آن و انتخاب گزینهی Disable درایور موردنظر را غیر فعال کنید.
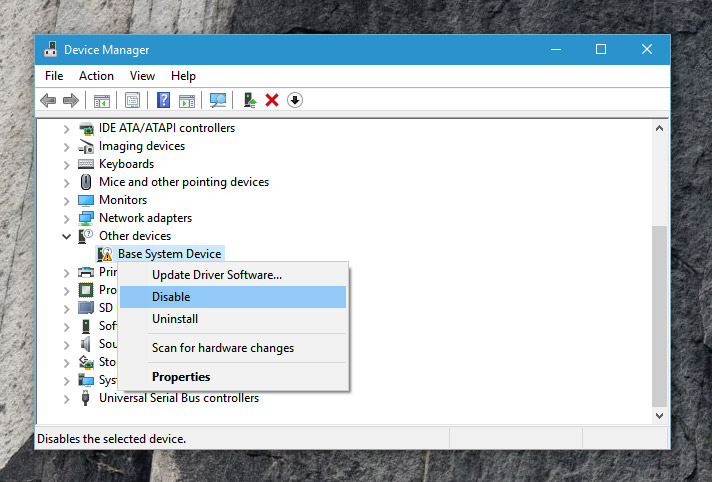
دقت کنید که درایور در حال استفادهای را غیرفعال نکنید.
۵. تغییرات در بایوس
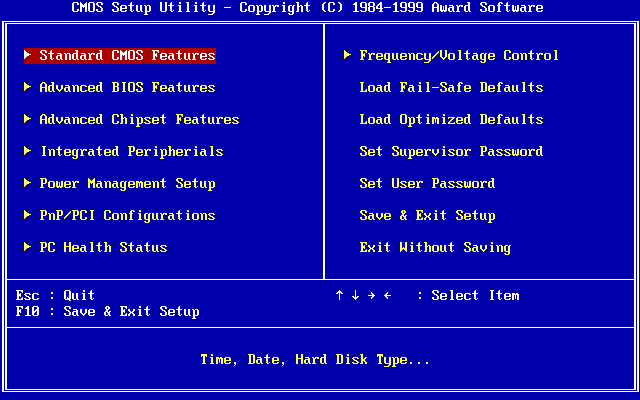
قبل از هرچیز توجه داشته باشید که تغییر دادن تنظیمات بایوس میتواند کار خطرناکی باشد. اگر در این زمینه تجربهی قبلی ندارید، این مورد را نادیده بگیرید.مواردی از تنظیمات بایوس هستند که با تغییر دادن آنها میتوان چند ثانیهای از زمان بوت شدن سیستم کاست. اگر مادربورد شما بیش از یک اتصال اترنت (Ethernet) دارد و شما فقط از یکی از آنها استفاده میکنید، میتوانید از طریق بایوس همهی آنها به جز آن یکی را غیر فعال کنید. همچنین اگر در ترتیب چک کردن برای بوت DVD درایو در اولویت قرار دارد، آن را به هارد دیسک تغییر دهید. در آخر اگر از کنترلر SATA ثانویهای استفاده نمیکنید، گزینهی discrete SATA controller را غیر فعال کنید.
۶. تغییر دادن وقفهی بوت
وقفهی بوت (Boot Timeout) مدت زمانی است که در منوی بوت فرصت برای انتخاب سیستم عامل دارید. حتماً با خود فکر میکنید در صورتی که تنها یک سیستم عامل بیشتر ندارید و اصلاً چنین منویی برای شما نمایش داده نمیشود، تغییر دادن این گزینه تاثیری بر سرعت بوت نداشته باشد. اما آزمایشهای وبسایت PC World چیز دیگری را نشان میدهد.
زمان وقفهی بوت به صورت پیشفرض ۳۰ ثانیه است. PC World با تغییر این زمان به ۱۰ ثانیه متوجه تاثیر ۳ ثانیهای آن بر مدت زمان بوت شدن سیستم عامل شده است.
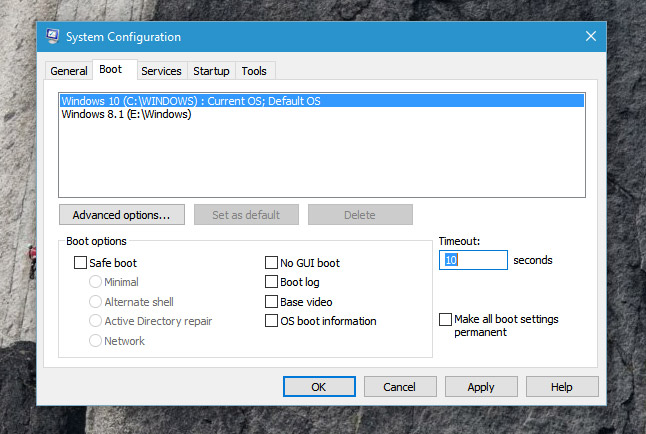
برای دسترسی به پنجرهی بالا باز هم عبارت msconfig را جستجو کرده و این دفعه به زبانهی Boot بروید.
۷. استفاده از نرمافزارهای افزایش سرعت بوت
اکثر این نرمافزارها همان کارهایی که تا به حال به آنها اشاره شده است (مانند تمیز کردن رجیستری و حذف برنامه و سرویسهای غیر ضروری از استارتآپ سیستم) را انجام میدهند. از مهمترین این نرمافزارها میتوان به Soluto،BootRacer اشاره کرد.
در انتها اگر هیچکدام از این راه حلهای نرمافزاری شما را راضی نکرده، میتوانید سراغ راه حل سختافزاری و استفاده ازSSDبروید. تاثیر SSD بر مدت زمان بالا آمدن ویندوز احتمالاً از تمام موارد بالا بیشتر خواهد بود. اگر قیمت بالای SSD شما را از انجام این ارتقاء باز میدارد، در صورتی که از PC استفاده میکنید، میتوانید با تهیهی یک SSD با ظرفیت ۶۴ گیگابایت که قیمت نسبتاً ارزانتری دارد و استفاده از آن در کنار هارد دیسک قدیمیتان از مزایای SSD بهرهمند شوید و در عین حال به لطف هارد قدیمیتان فضای کافی برای ذخیرهی فایلهایتان هم داشته باشید. فقط کافی است سیستم عامل و نرمافزارهای کاربردی خود را روی SSD نصب کنید تا علاوه بر بالا رفتن سرعت بوت، تاثیر چشمگیری در عملکرد کلی سیستم شاهد باشید.
شما برای افزایش سرعت بالا آمدن ویندوز چه راهکاری دارید؟ تجربیات خود را با ما و خوانندگان در میان بگذارید.

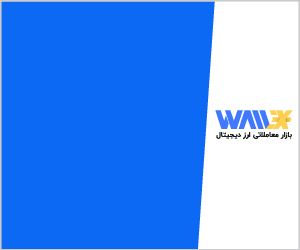
























نظرات کاربران